リストア方式を選択するダイアログ ボックスが表示されます。
[リストアするファイル/フォルダの検索]ダイアログ ボックスが表示されます。
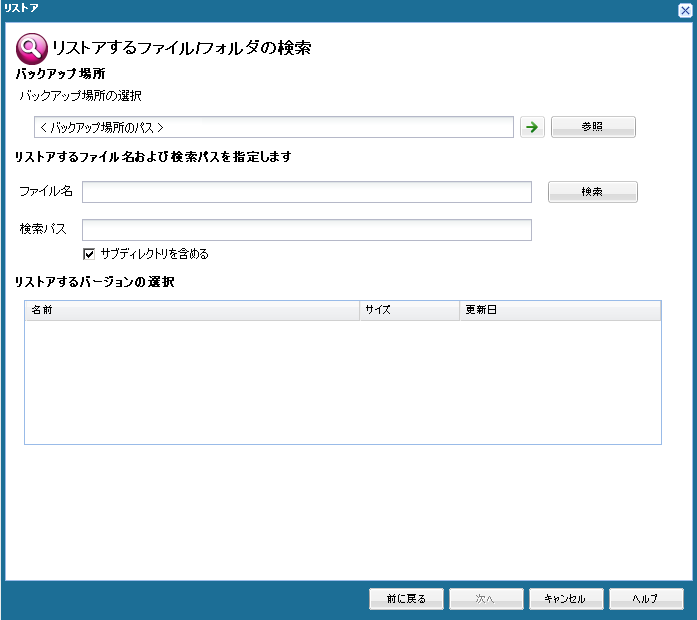
注: [ファイル名]フィールドは、完全一致検索およびワイルドカード検索をサポートしています。 完全なファイル名がわからない場合、ワイルドカード文字「*」や「?」を[ファイル名]フィールドに入力して、検索結果を簡単にすることができます。
ファイル名やフォルダ名向けにサポートされているワイルドカード文字は以下のとおりです。
- 「*」 -- アスタリスクは、ファイル名またはフォルダ名の 0 個以上の文字を表します。
- 「?」 -- 疑問符は、ファイル名またはディレクトリ名の 1 個の文字を表します。
たとえば、「*.txt」と入力すると、.txt ファイル拡張子が付いたすべてのファイルが検索結果に表示されます。
検索結果が表示されます。 検索によって、同一ファイルが複数存在する(復旧ポイントが複数ある)ことが検出された場合は、すべての存在が日付順に並べ替えられて(最も最近のものがリストの最初に)表示されます。
[リストア オプション]ダイアログ ボックスが表示されます。
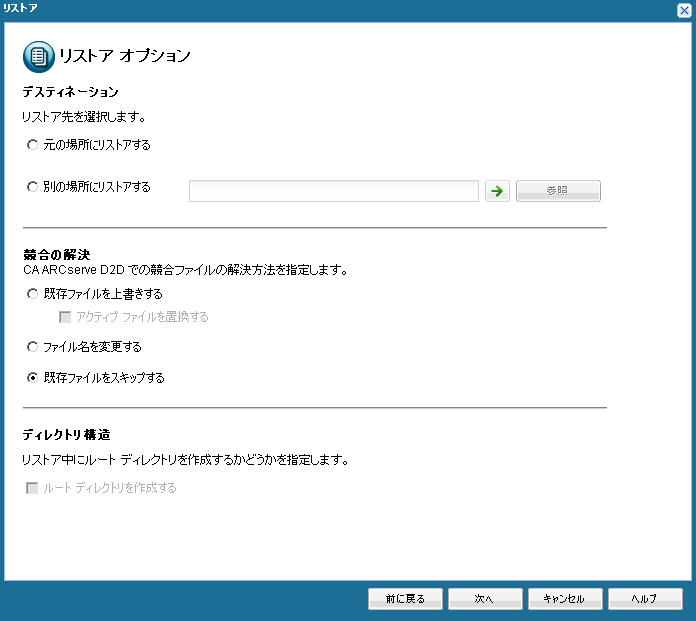
使用可能なオプションは、「元の場所にリストアする」または「別の場所にリストアする」です。
- 元の場所にリストアする
バックアップ イメージがキャプチャされた元の場所にリストアします。
注: CA ARCserve D2D のログ フォルダを元の場所にリストアする場合、ログ フォルダにあるファイルはスキップされます。
- 別の場所にリストアする
場所を指定するか、バックアップ イメージをリストアする場所を参照します。 緑色の矢印アイコン ボタンをクリックすると、指定した場所への接続を検証できます。
必要に応じて、その場所にアクセスするための[ユーザ名]および[パスワード]認証情報を入力します。
使用可能なオプションは、「既存ファイルを上書き」または「アクティブ ファイルを置換」です。
- 既存ファイルを上書きする
リストア先で検出された既存ファイルを上書き(置き換え)します。 すべてのオブジェクトが、マシン上に現在存在しているかどうかにかかわらず、バックアップ ファイルからリストアされます。
- アクティブ ファイルを置換する
再起動の際にアクティブ ファイルを置換します。 リストア試行時に、既存ファイルが使用中またはアクセス中であることが CA ARCserve D2D によって検出された場合、ファイルはすぐには置換されません。問題の発生を避けるために、次回マシンが再起動されるまで、アクティブ ファイルの置換は延期されます (リストアはすぐに実行されますが、アクティブ ファイルの置換は次の再起動中に完了します)。
注: このオプションが選択されていない場合、アクティブ ファイルはリストアからスキップされます。
- アクティブ ファイルを置換する
- ファイル名を変更する
ファイル名がすでに存在する場合、新規ファイルを作成します。 このオプションを選択すると、ファイル名は変えず、拡張子を変更してソース ファイルをデスティネーションにコピーします。 その後、データは新規ファイルにリストアされます。
- 既存ファイルをスキップする
リストア先で検出された既存ファイルを上書き(置き換え)せず、スキップします。 現在マシン上に存在しないオブジェクトのみがバックアップ ファイルからリストアされます。
デフォルトでは、この機能はオンになっています。
- ルート ディレクトリを作成する
これを選択すると、キャプチャされたバックアップ イメージ内にルート ディレクトリ構造が存在する場合、CA ARCserve D2D によって、リストア先のパス上に同じルート ディレクトリ構造が再作成されます。
[ルート ディレクトリを作成する]オプションが選択されない場合(チェック ボックスをオフにした場合)、リストアされるファイル/フォルダはリストア先のフォルダに直接リストアされます。
たとえば、バックアップ中にファイル「C:¥Folder1¥SubFolder2¥A.txt」および「C:¥Folder1¥SubFolder2¥B.txt」がキャプチャされ、リストア時にリストア先を「D:¥Restore」として指定したとします。
- ファイル「A.txt」および「B.txt」を個々にリストアするよう選択した場合、リストアされるファイルのリストア先は「D:¥Restore¥A.txt」および「D:¥Restore¥B.txt」になります(指定されたファイル レベルより上のルート ディレクトリは再作成されません)。
- 「SubFolder2」レベルからリストアするよう選択した場合、リストアされるファイルのリストア先は「D:¥Restore¥SubFolder2¥A.txt」および「D:¥Restore¥SubFolder2¥B.txt」になります(指定されたファイル レベルより上のルート ディレクトリは再作成されません)。
[ルート ディレクトリを作成する]オプションが選択された場合(チェック ボックスをオンにした場合)、ファイル/フォルダのルート ディレクトリ パス全体(ボリューム名を含む)が、リストア先のフォルダに再作成されます。 リストア対象のファイル/フォルダが、同一ボリューム名からリストアされる場合は、リストア先のルート ディレクトリ パスにそのボリューム名は含まれません。 ただし、リストア対象のファイル/フォルダが、異なるボリューム名からリストアされる場合は、リストア先のルート ディレクトリ パスにボリューム名が含まれます。
たとえば、バックアップ中にファイル「C:¥Folder1¥SubFolder2¥A.txt」、「C:¥Folder1¥SubFolder2¥B.txt」、および「E:¥Folder3¥SubFolder4¥C.txt」がキャプチャされ、リストア時にリストア先を「D:¥Restore」として指定したとします。
- 「A.txt」ファイルのみをリストアするよう選択した場合、リストアされるファイルのリストア先は「D:¥Restore¥ Folder1¥SubFolder2¥A.txt」になります(ルート ディレクトリ構造が、ボリューム名なしで再作成されます)。
- 「A.txt」と「C.txt」の両方のファイルをリストアするよう選択した場合、リストアされるファイルのリストア先は「D:¥Restore¥C¥Folder1¥SubFolder2¥A.txt」および「D:¥Restore¥E¥Folder3¥SubFolder4¥C.txt」になります(ルート ディレクトリ構造が、ボリューム名付きで再作成されます)。
[リストア サマリ]ダイアログ ボックスが表示されます。
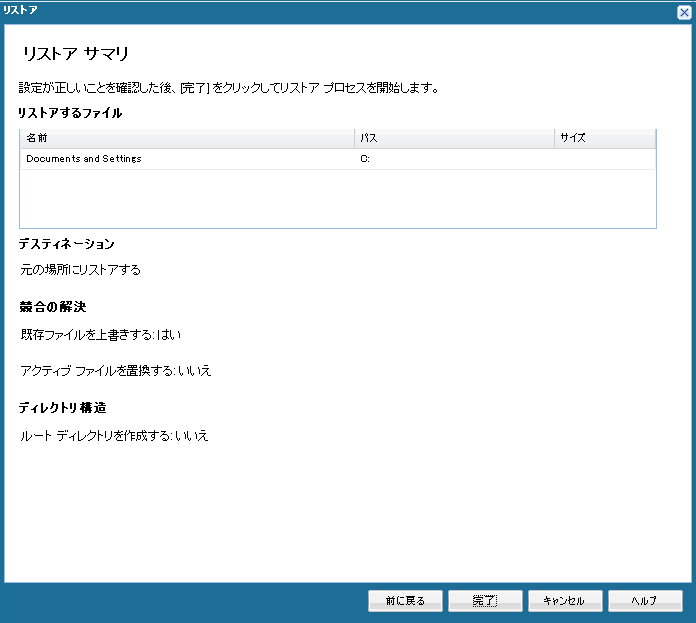
- サマリ情報が正しくない場合は、[前に戻る]をクリックし、該当するダイアログ ボックスに戻って、正しくない設定を変更します。
- サマリ情報が正しい場合は、[完了]ボタンをクリックし、リストア プロセスを開始します。
