The Backup Settings dialog opens, displaying the Protection Settings options.

You can specify a local path (volume or folder), or remote shared folder (or mapped drive) for the backup location, or you can browse to a backup location.
You can click on the green arrow icon button to verify the connection to the specified location.
- If you entered a local path for the destination, this button is disabled.
- If you enter a network path and click this button, you will be prompted to provide the username and password.
- If you are already connected to this path successfully, and click this button you can change the username and password used to connect.
- If you do not click this button, CA ARCserve D2D will check the destination path and if needed will prompt you for the username and password.
- If you specify to back up to your local path (volume or folder), the specified backup destination cannot be the same location as your backup source. If you inadvertently include the source in your destination, the backup job will ignore this portion of the source and not include it in the backup.
For example, if you are attempting to back up your entire local machine which consists of Volumes C, D, and E; and also specify Volume E as your destination, CA ARCserve D2D will only back up Volumes C and D to Volume E. Data from Volume E will not be included in the backup. If you want to back up all local volumes, you will need to specify a remote location for your destination.
Important! Make sure your specified destination volume does not contain system information or else it will not be protected (backed up) and your system will fail to recover after Bare Metal Recovery (BMR) if necessary.
Note: Dynamic disks will be restored at disk level only. If your data is backed up to a volume on a dynamic disk, you will not be able to restore this dynamic disk during BMR.
- If you choose to back up to a remote shared location, you must specify a location path or browse to the location. You will also have to provide user credentials (User name and Password) to access the remote machine.
- If the specified backup destination has changed since the last backup was performed, you will need to select the backup type. These options will only be enabled when you change your backup destination. The available options are Full Backup and Incremental Backup.
- Full Backup
Specifies that the next backup performed will be a full backup. The new backup destination does not have any dependency on the old backup destination. If you continue with a full backup, the previous location is no longer needed for backups to continue. You can choose to keep the old backup for any restores or delete it if you do not want to perform any restores from there. It will not affect future backups.
- Incremental Backup
Specifies that the next backup performed will be an incremental backup. The next incremental backup to the new destination will be performed without copying all the backups from the previous destination. However, the new location is dependent on the previous location because the changes will include just the incremental data (not the full backup data). Do not delete the data from the previous location. If you change the backup destination to another folder, and attempt to perform an incremental backup and the former backup destination does not exist, the backup will fail.
- Full Backup
You can specify to back up the entire machine or an individual volume on your machine.
- Backup the entire machine
Specifies to back up the entire machine. All volumes on the machine will be backed up.
Note: If the full machine backup option is selected, CA ARCserve D2D will automatically discover all disks/volumes attached to current machine, and include them in the backup.
For example, if a new disk is attached to the machine after the backup setting is configured, you will not need to change the backup settings and the data on the new disk will be protected automatically.
- Select individual volumes to backup
This volume filtering capability lets you specify to back up only the selected volumes. You also have the option to Select/Unselect all listed volumes.
Note: If some volumes are selected explicitly for backup, only the selected volumes will be backed up. If a new disk/volume is attached to the machine, you will need to manually change the volume selection list to protect the data on the new disk/volume.
When you select this option, a listing of all available volumes will be displayed, along with the corresponding volume information and notification messages.
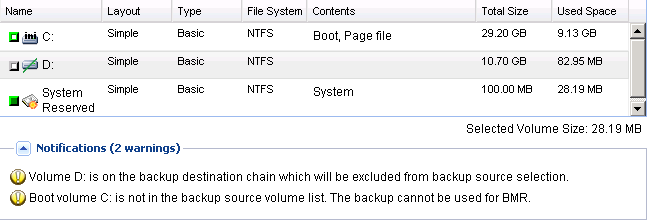
- Name – volume drive letter, mount point, volume GUID (Globally Unique Identifier) name
- Layout – simple, spanned, mirror, stripped, RAID5 (backup of a RAID 5 volume on Microsoft Dynamic Disks is not supported; but backup of hardware RAID is supported).
- Type – basic, dynamic
- File system – NTFS, FAT, FAT32 (backup of FAT and FAT32 is not supported)
- Contents – Application (SQL/Exchange), System, Boot, Page file, Active, Removable Device, VHD, 2TB Disk
- Total size – capacity of the volume
- Used Space – available disk space
The notification messages will be displayed for any of the following conditions:
- Local volume related
If the specified backup destination is located on the local volume, a warning message will be displayed to notify you that this volume will not be backed up.
- BMR related
If system/boot volume is not selected for backup, a warning message will be displayed to notify you that the backup will not be usable for BMR.
- Application related
If the application data files are located on a volume that is not selected for backup, the application name and database name will be displayed for reference.
Specifies the number of recovery points (backup images) retained.
When the specified limit is exceeded, CA ARCserve D2D will merge the earliest (oldest) incremental child backup into the parent backup to create a new baseline image consisting of the "parent plus oldest child" blocks. This cycle of merging the oldest child backup into the parent backup will repeat for each subsequent backup, allowing you to perform infinite incremental backups, while maintaining the same retention count.
Note: If you destination does not have sufficient free space, you may consider reducing the number of saved recovery points
By default the retention count is set to 31 recovery points.
Note: The maximum number of recovery points is 1344.
Specifies the type of compression to be used for backups.
Compression is usually performed to decrease your disk space usage, but also has an inverse impact on your backup speed due to the increased CPU usage.
The available options are:
- No Compression
No compression will be performed. This option has the lowest CPU usage (fastest speed), but also has the highest disk space usage for your backup image.
- Standard Compression
Some compression will be performed. This option provides a good balance between CPU usage and disk space usage. This is the default setting.
- Maximum Compression
Maximum compression will be performed. This option provides the highest CPU usage (lowest speed), but also has the lowest disk space usage for your backup image.
Notes:
- If your backup image contains uncompressible data (such as JPG images, ZIP files, and so on), additional storage space may need to be allocated to handle such data. As a result, if you select any compression option and have uncompressible data in your backup, it may actually result in an increase in your disk space usage.
- If you change the compression level from "No Compression" to either "Standard Compression" or "Maximum Compression", or if you change from either "Standard Compression" or "Maximum Compression" to "No Compression", the first backup performed after this compression level change will automatically be a Full Backup. After the Full Backup is performed, all future backups (Full, Incremental, or Verify) will be performed as scheduled.
- If your destination does not have sufficient free space, you may consider increasing the Compression setting of the backup.
Displays the estimated usage of the destination volume.
For more information about using these estimated backup calculations, see Estimate Future Backup Space Requirements.
- Estimated Values
The estimated values can be used to calculate the approximate overall backup size based on the number of recovery points.
- Space Saved After Compression.
This value indicates how much disk space is saved after compression.
For example, if the data size of a volume is 1000 MB, and after backup the compressed data size is 800 MB, then the Space Saved After Compression is estimated to be 200 MB (20%).
- Change Rate
This value indicates the typical data size of an incremental backup.
For example, if an incremental backup data size is 100 MB, and the full backup data size is 1000 MB, the change rate is estimated to be 10%.
- Space Saved After Compression.
- Pie Chart
With the Estimated Values defined, CA ARCserve D2D will calculate and display the estimated backup size required based on the configuration of the backup destination and the recovery points. The pie chart will also display the size of used space and free space.
- Estimated Backup Size
Displays the estimated values for Total Source Size, Compressed Full Backup Size, Compressed Incremental Backup Size, and Estimated Total Backup Size.
Your protection settings are saved.
