The restore methods selection dialog opens.
The Find Files/Folders to Restore dialog opens.
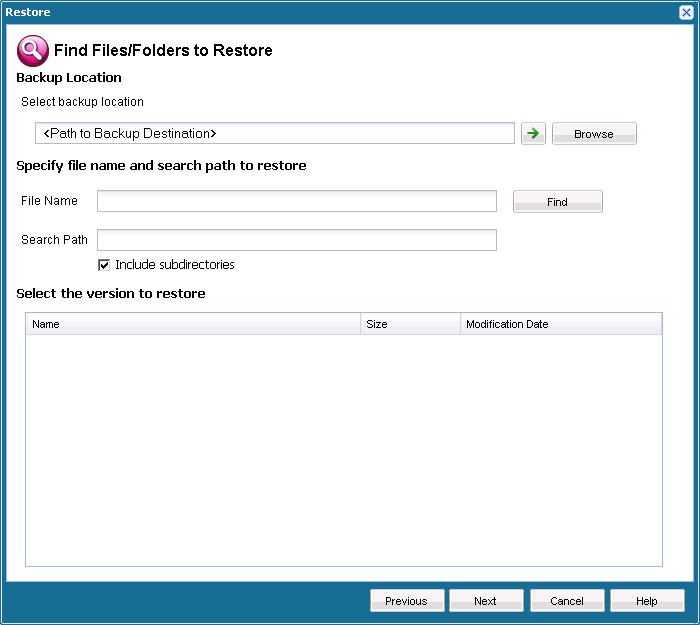
Note: The File Name field supports full name searching and wildcard searching. If you do not know the complete file name, you can simplify the results of the search by specifying the wildcard characters "*" and "?" in the File Name field.
The wildcard characters supported for the file or folder name are as follows:
- "*" - Use the asterisk to substitute zero or more characters in a file or folder name.
- "?" - Use the question mark to substitute a single character in a file or folder name.
For example, if you specify *.txt, all files with a .txt file extension appear in the search results.
The results of the search will be displayed. If the search discovers multiple occurrences (recovery points) of the same searched file, it will list all occurrences sorted by date (with the most recent listed first).
The Restore Options dialog is displayed.
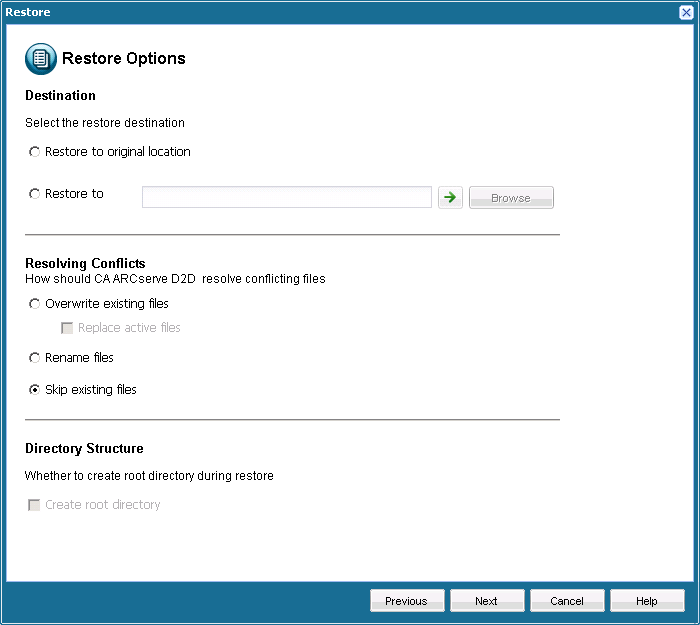
The available options are to restore to the original location of the backup or restore to a different location.
- Restore to Original Location
Restores to the original location from where the backup image was captured.
Note: When restoring the CA ARCserve D2D logs folder to the original location, the files that are in the logs folder will be skipped.
- Restore to:
You can either specify a location or browse to the location where your backup images will be restored. You can click on the green arrow icon button to verify the connection to the specified location.
If necessary, you will need to enter the User Name and Password credentials to gain access to that location.
The available options are to whether or not to overwrite the existing files and whether or not to replace any active files.
- Overwrite existing files
Overwrites (replaces) any existing files that are located at the restore destination. All objects will be restored from the backup files regardless of their current presence on your machine.
- Replace active files
Replaces any active files upon reboot. If during the restore attempt CA ARCserve D2D discovers that the existing file is currently in use or being accessed, it will not immediately replace that file, but instead to avoid any problems will delay the replacement of the active files until the next time the machine is rebooted. (The restore will occur immediately, but the replacement of any active files is done during the next reboot).
Note: If this option is not selected any active file will be skipped from the restore.
- Replace active files
- Rename files
Creates a new file if the file name already exists. Selecting this option will copy the source file to the destination with the same filename but a different extension. Data will then be restored to the new file.
- Skip existing files
Skips over and not overwrite (replace) any existing files that are located at the restore destination. Only objects that are not currently existing on your machine will be restored from the backup files.
By default, this option is selected.
- Create root directory
If selected, specifies that if a root directory structure exists in the captured backup image, CA ARCserve D2D will recreate that same root directory structure on the restore destination path.
When the Create Root Directory option
is not
selected (unchecked), the file/folder to be restored will be restored directly to the destination folder.For example, if during the backup you captured the files "C:\Folder1\SubFolder2\A.txt" and "C:\Folder1\SubFolder2\B.txt" and during the restore you specified to the restore destination as "D:\Restore".
- If you select to restore the "A.txt" and "B.txt" files individually, the destination for the restored files will be "D:\Restore\A.txt" and "D:\Restore\B.txt" (the root directory above the specified file level will not be recreated).
- If you select to restore from the "SubFolder2" level, the destination for the restored files will be "D:\Restore\SubFolder2\A.txt" and "D:\Restore\SubFolder2\B.txt" (the root directory above the specified folder level will not be recreated).
When the Create Root Directory option
is
selected (checked), the entire root directory path for the files/folders (including the volume name) will be recreated to the destination folder. If the files/folders to be restored are from the same volume name, then the destination root directory path will not include that volume name. However, if the files/folders to be restored are from different volume names, then the destination root directory path will include the volume name.For example, if during the backup you captured the files "C:\Folder1\SubFolder2\A.txt", "C:\Folder1\SubFolder2\B.txt", and also E:\Folder3\SubFolder4\C.txt" and during the restore you specified to the restore destination as "D:\Restore".
- If you select to restore just the "A.txt" file, the destination for the restored file will be "D:\Restore\ Folder1\SubFolder2\A.txt" (the entire root directory without the volume name will be recreated).
- If you select to restore both the "A.txt" and "C.txt" files, the destination for the restored files will be "D:\Restore\C\Folder1\SubFolder2\A.txt" and "D:\Restore\E\Folder3\SubFolder4\C.txt" (the entire root directory with the volume name will be recreated).
The Restore Summary dialog is displayed.
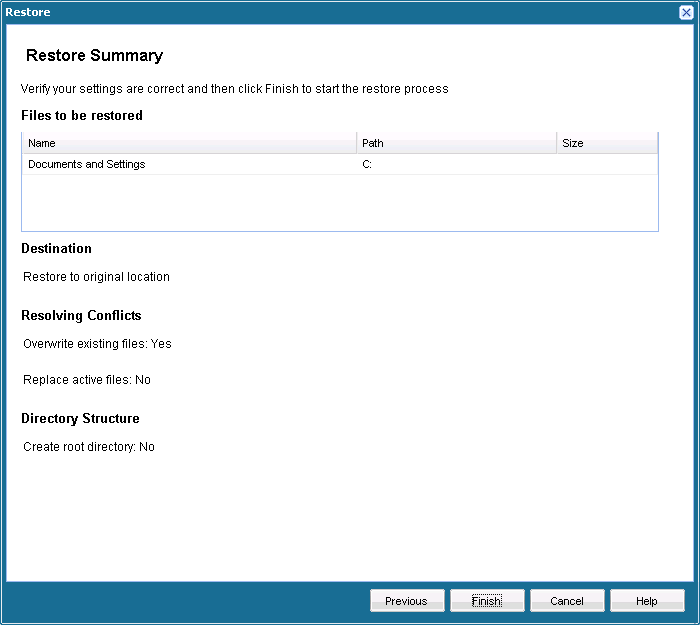
- If the summary information is not correct, click Previous and go back to the applicable dialog to change the incorrect setting.
- If the summary information is correct, click Finish to launch the restore process.
