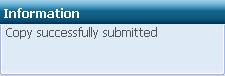The Export Recovery Point dialog opens.
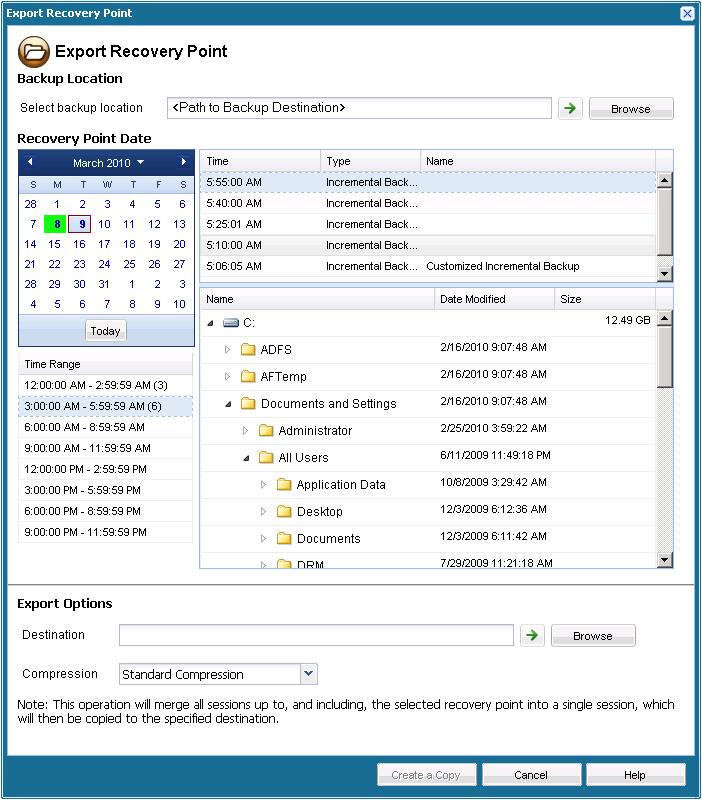
The calendar view will highlight (in green) all dates during the displayed time period that contain recovery points for that backup source.
- Select the calendar date for the backup image you want to export.
The corresponding recovery points for that date are displayed, along with the time of the backup, the type of backup that was performed, and the name of the backup.
- Select a recovery point that you want to export.
The corresponding backup content (including any applications) for that recovery point is displayed.
- Select the destination.
You can either specify a location or browse to the location where the copy of your selected recovery point will be stored. You can click on the green arrow icon button to verify the connection to the specified location. If necessary, enter the User name and Password.
- Select the level of compression to be performed.
Note: The specified backup compression level has no relation with copy compression level. For example, in backup destination the compression level may be set to Standard; however, when you submit the copy job, the compression can be changed to No Compression or Maximum Compression.
Compression is usually performed to decrease your disk space usage, but also has an inverse impact on your backup speed due to the increased CPU usage.
The available options are:
- No Compression - No compression will be performed. Files will be pure VHD. This option has the lowest CPU usage (fastest speed), but also has the highest disk space usage for your backup image.
- Standard Compression - Some compression will be performed. This option provides a good balance between CPU usage and disk space usage. This is the default setting.
- Maximum Compression - Maximum compression will be performed. This option provides the highest CPU usage (lowest speed), but also has the lowest disk space usage for your backup image.
Note: If your backup image contains uncompressible data (such as JPG images, ZIP files, and so on), additional storage space may need to be allocated to handle such data. As a result, if you select any compression option and have uncompressible data in your backup, it may actually result in an increase in your disk space usage.
Note: If you change the compression level from "No Compression" to either "Standard Compression" or "Maximum Compression", or if you change from either "Standard Compression" or "Maximum Compression" to "No Compression", the first backup performed after this compression level change will automatically be a Full Backup. After the Full Backup is performed, all future backups (Full, Incremental, or Verify) will be performed as scheduled.
A status notification window appears and the copy process for the selected recovery point type will be launched immediately.
The recovery point image will be copied from the backup source to the export destination.