- 保存した Windows PE イメージを使用している場合は、ブートキット イメージ CD/DVD を挿入します。
- USB メモリを使用している場合は、Windows Server インストール CD/DVD を挿入し、保存したブートキット イメージが含まれる USB メモリを接続します。
BIOS セットアップ ユーティリティ画面が表示されます。
注: BMR の実行に Windows PE イメージを使用している場合は、アーキテクチャ(x86/x64)を選択し、Enter キーを押して続行する必要があります。
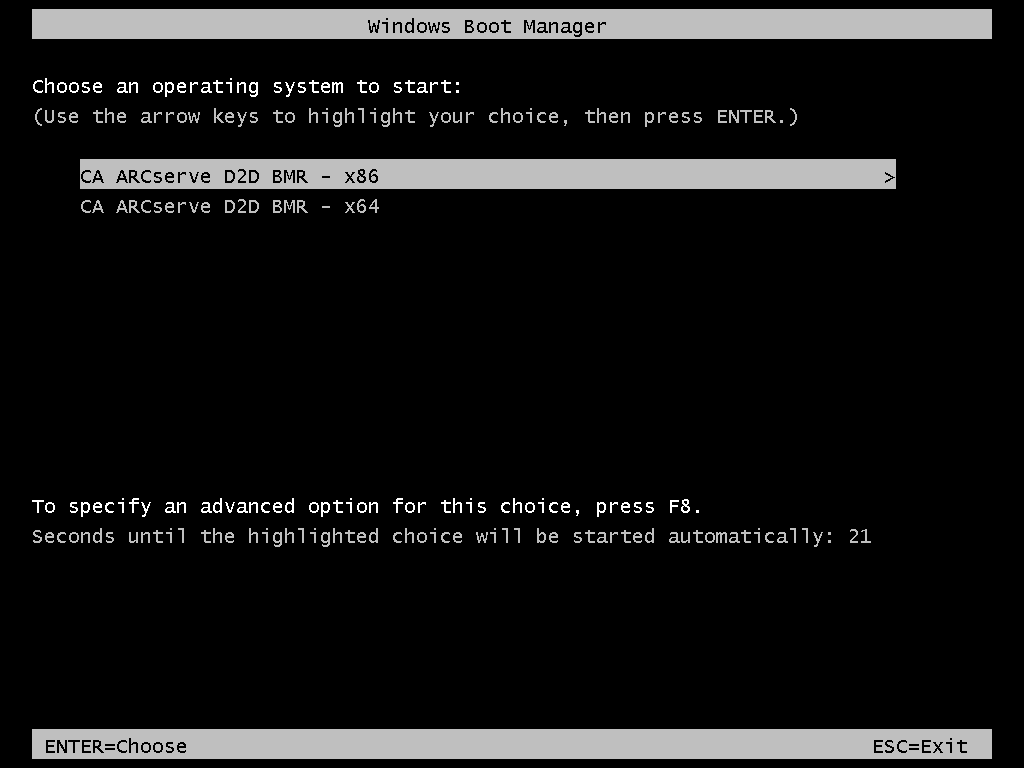
注: BMR USB メモリ、および Windows 7 または Windows Server 2008/2008 R2 インストール メディア(CD/DVD)を使用して BMR を実行する場合、Multilingual User Interface (MUI)がサポートされていなければ、この言語選択画面は表示されません。
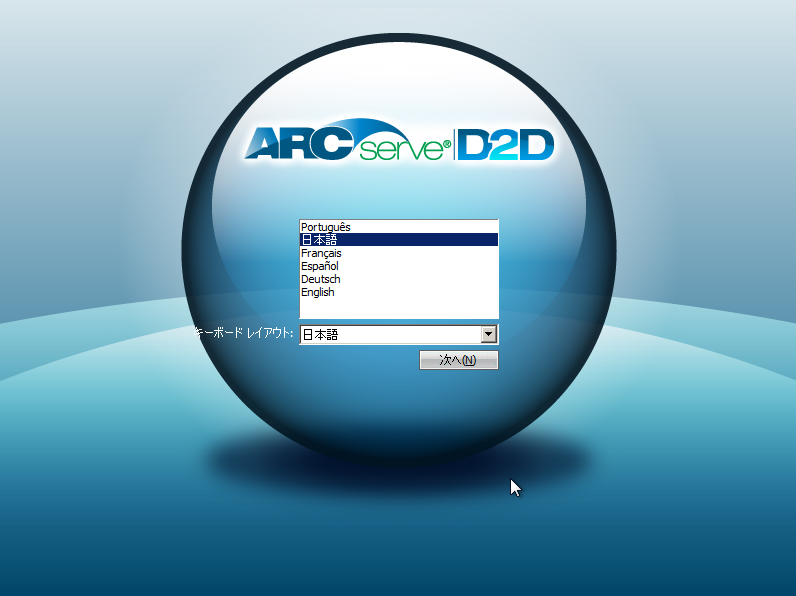
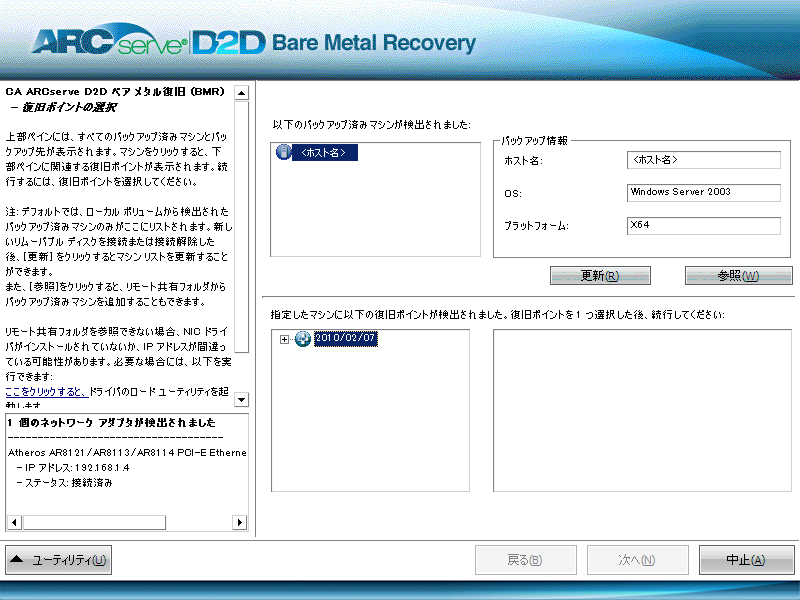
CA ARCserve D2D を使用すると、任意のローカル ドライブまたはネットワーク共有から復旧を実行できます。
- ローカル バックアップから復旧を実行している場合、BMR ウィザードは、復旧ポイントが含まれるすべてのボリュームを自動的に検出して表示します。
- リモート共有から復旧を実行している場合、復旧ポイントが格納されているリモート ロケーションを参照する必要があります。 復旧ポイント含むマシンが複数ある場合、すべてのマシンが表示されます。
また、リモート マシンのアクセス情報(ユーザ名およびパスワード)が必要な場合があります。
注: リモートの復旧ポイント参照する場合、ネットワークが稼働中ある必要があります。 必要な場合には、ネットワーク設定情報の確認/更新を実行したり、存在しないドライバを[ユーティリティ]メニューからロードすることができます。
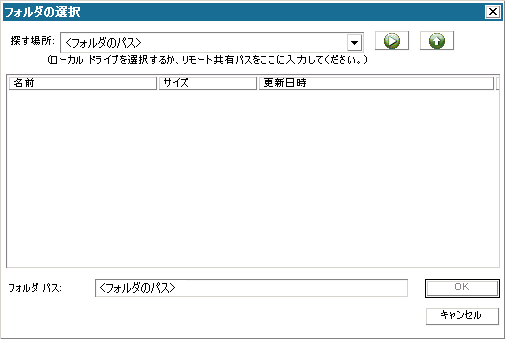
BMR ウィザード画面には、マシン名(左上のペイン)と共に、関連するバックアップ情報(右上のペイン)、およびすべての対応する復旧ポイント(左下のペイン)が表示されます。
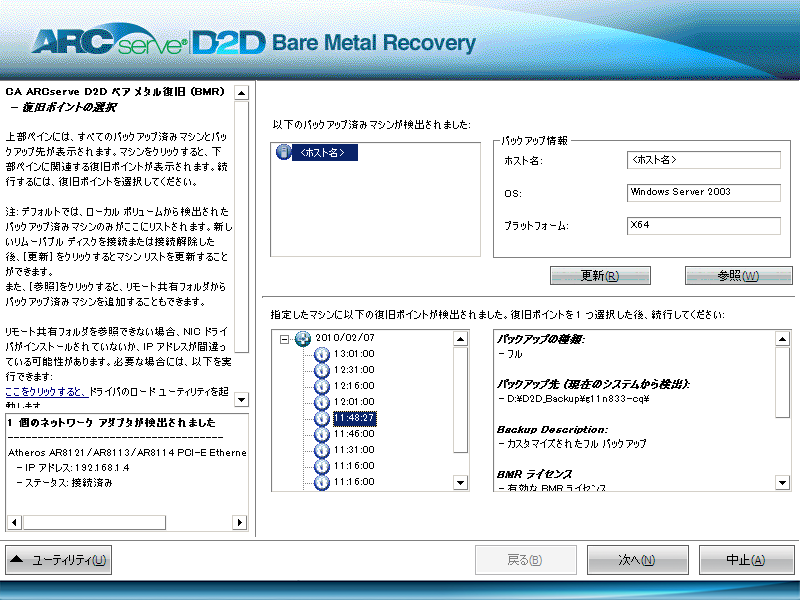
選択した復旧ポイントの関連情報が表示されます(右下のペイン)。 表示される情報には、実行した(保存した)バックアップの種類、バックアップ先、バックアップされたボリュームなどが含まれます。
注: ご使用のマシンがドメイン コントローラの場合、CA ARCserve D2D は BMR 実行中に Active Directory (AD) データベース ファイルの Authoritative Restore 以外のリストアをサポートします。 (MSCS クラスタのリストアはサポートされていません)。
BMR ウィザード画面には、利用可能な復旧モードのオプションが表示されます。
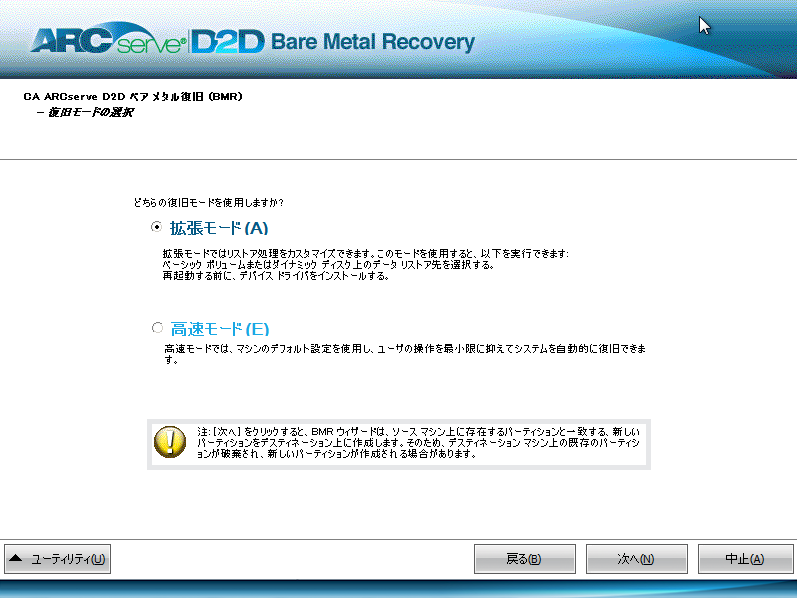
利用可能なオプションは、[拡張モード]と[高速モード]です。
- 復旧処理中にユーザの介入を最小限に抑えるには、[高速モード]を選択します。
- 復旧処理をカスタマイズする場合は、[拡張モード]を選択します。
(これはデフォルトのバックアップ モードです。)
注: 残りの手順は、[拡張モード]を選択した場合のみ適用されます。BMR 処理における手順が順に示されます。
BMR ユーティリティによって復旧するマシンの検索が開始され、対応するディスク パーティション情報が表示されます。
上部ペインには、現在のマシン(ターゲット マシン)上のディスク設定が表示されます。下部ペインには、元のマシン(ソース マシン)上のディスク パーティション情報が表示されます。
重要: 下部ペインで、ソース ボリュームに赤い X アイコンが表示されている場合、このボリュームにはシステム情報が含まれており、ターゲット ボリュームに割り当てられていない(マップされていない)ことを示しています。 ソース ディスクにあるこのシステム情報ボリュームは、BMR 実行中にターゲット ディスクに割り当て、リストアする必要があります。これらを実行しない場合、リブートできません。
注: 別のディスク/ボリュームにリストアする場合、新しいディスク/ボリュームの容量は同じサイズか、元のディスク/ボリュームより大きいサイズにする必要があります。 また、ディスク サイズの変更はベーシック ディスクのみに対応しています。ダイナミック ディスクには対応していません。
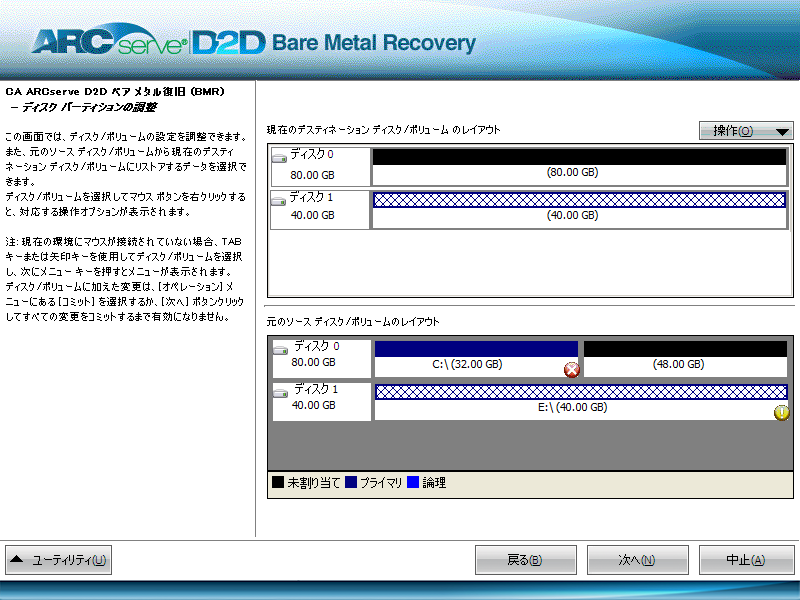
このメニューから、既存のパーティションをリセットしたり、ソース ボリューム上のディスク パーティションに対応する新しいパーティションを作成することができます。 (「リセット」とは、環境設定ファイルおよび現在の OS からソースとターゲットのディスク レイアウト情報を再ロードし、ユーザによって変更されたすべてのディスク レイアウト情報を破棄することを意味します。)
注: 別のディスクにマップする場合、マップされた各ターゲット ボリュームの容量は同じサイズか、対応するソース ボリュームより大きくする必要があります。
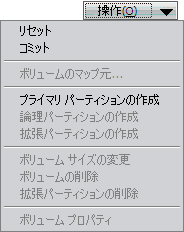
[ソース ベーシック ボリュームの選択]ダイアログ ボックスが開きます。

- ターゲット ボリューム上に表示されるチェック マーク アイコンは、このターゲット ボリュームがマップされたことを示しています。
- ソース ボリューム上の赤い X アイコンが緑色のアイコンに変化すると、このソース ボリュームがターゲット ボリュームに割り当てられたことを示します。
[ディスク変更のサブミット]画面が開き、選択した操作のサマリが表示されます。 作成中の個々の新しいボリュームについては、対応する情報が表示されます。
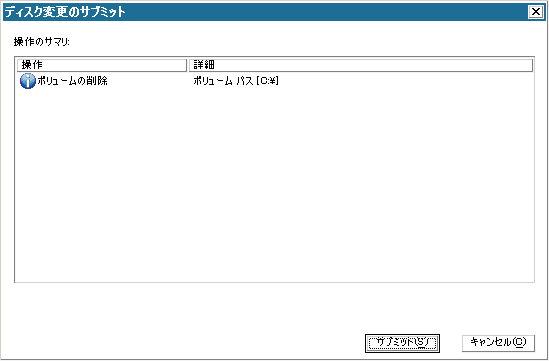
注: ハード ドライブへのすべての操作は、サブミットするまで適用されません。
ターゲット マシン上に新しいボリュームが作成され、対応するソース マシンにマップされます。
[リストア設定のサマリ]画面が開き、リストアするボリュームのサマリが表示されます。
注: リストア サマリ ウィンドウの下部にある「デスティネーション ボリューム」列に表示されるドライブ文字は、Windows プレインストール環境(WinPE)から自動的に生成されます。 これらのドライブ文字は、「ソース ボリューム」列に表示されるドライブ文字とは異なる場合があります。 ただし、ドライブ文字が異なっている場合でも、データは適切なボリュームにリストアされます。
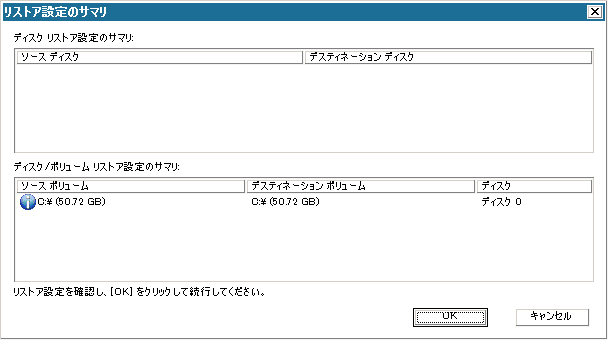
リストア処理が開始されます。 BMR ウィザード画面には、各ボリュームのリストア ステータスが表示されます。
- リストア中のボリューム サイズによっては、この操作に時間かかる場合があります。
- このプロセスを実行中、復旧ポイント用にバックアップしたすべてのものをブロック単位でリストアし、ターゲット マシン上にソース マシンのレプリカを作成します。
- デフォルトでは、[復旧後にシステムを自動的に再起動する]オプションが選択されています。 必要に応じて、このオプションの選択を解除し、後から手動で再起動することができます。
- 必要な場合には、いつでも操作のキャンセルまたは中止を実行できます。
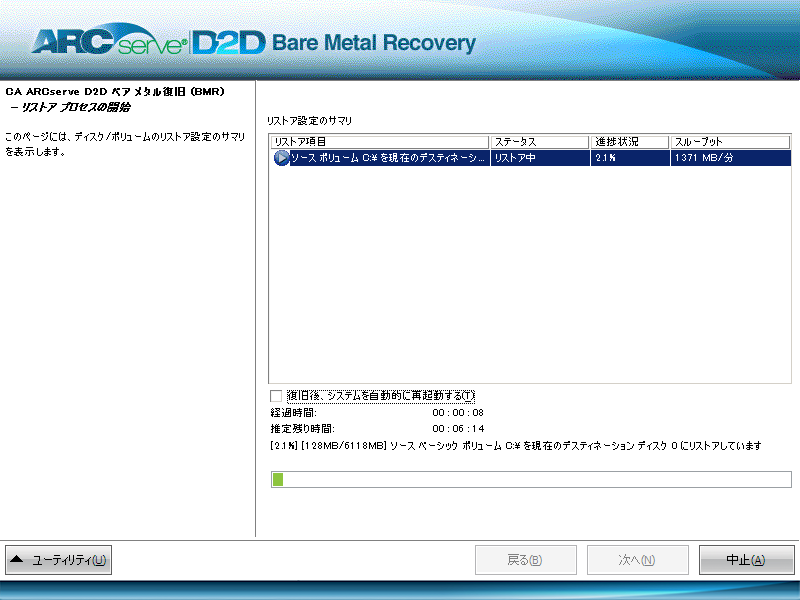
デフォルトでは、アクティビティ ログは以下の場所に保存されます。
C:¥windows¥system32¥dr¥log
注: Windows で生成されるエラーを回避するため、BMR アクティビティ ログ ウィンドウで[名前をつけて保存]オプションを使用して、アクティビティ ログをデスクトップ上に保存したり、デスクトップ上に新しいフォルダを作成することはしないでください。
復旧されたシステムに挿入するドライバを参照して選択できます。そのため、異なるハードウェアのマシンを復旧する場合でも、BMR 実行後にマシンを元の状態に戻すことができます。