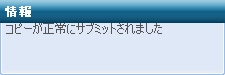[復旧ポイントのエクスポート]ダイアログ ボックスが表示されます。
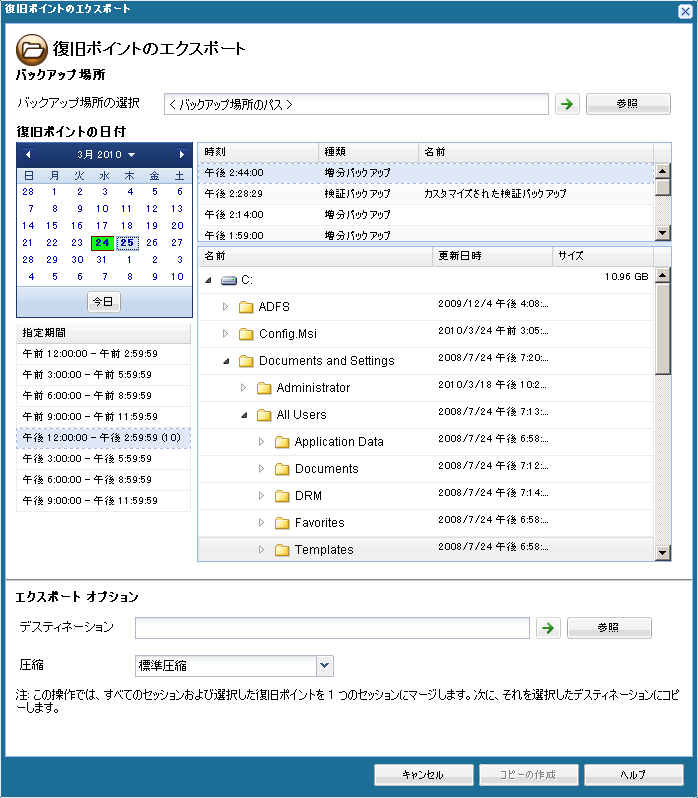
カレンダ表示では、表示期間にバックアップ ソースの復旧ポイントを含むすべての日付が(緑色で)強調表示されます。
- カレンダで、エクスポートするバックアップ イメージの日付を選択します。
その日付に対応する復旧ポイントが、バックアップの時刻、実行されたバックアップの種類、およびバックアップの名前と共に表示されます。
- エクスポートする復旧ポイントを選択します。
その復旧ポイントに対応するバックアップ コンテンツ(すべてのアプリケーションを含む)が表示されます。
- デスティネーションを選択します。
選択した復旧ポイントのコピーを保存する場所を指定するか、参照して指定します。 緑色の矢印アイコン ボタンをクリックすると、指定した場所への接続を検証できます。 必要に応じて、[ユーザ名]および[パスワード]を入力します。
- 仮想ハードディスク(VHD)ファイル用に実行する圧縮のレベルを選択します。
注: 指定されたバックアップ圧縮レベルとコピー圧縮レベルに関係はありません。 たとえば、バックアップ先で圧縮レベルが[標準]に設定されている場合でも、コピー ジョブのサブミット時に、圧縮を[なし]または[最大]に変更することができます。
圧縮は、通常、ディスク容量の使用率を減らすために実行されますが、CPU 使用率が増加するため、バックアップ速度が低下するという影響があります。
使用可能なオプションは、以下のとおりです。
- 圧縮なし - 圧縮は行われません。 このオプションを使用すると、CPU 使用率は最も低くなります (最も高速で動作します)。ただし、バックアップ イメージのディスク容量の使用率は最大になります。
- 標準圧縮 - 標準圧縮が行われます。 このオプションを使用すると、CPU 使用率とディスク容量使用率のバランスを適度に調節します。 これはデフォルトの設定です。
- 最大圧縮 - 最大圧縮が行われます。 このオプションを使用すると、CPU 使用率が最も高くなります(最も低速で動作します)。ただし、ディスク容量の使用率は、最小になります。
注: バックアップ イメージに圧縮可能でないデータ(JPG イメージ、ZIP ファイルなど)が含まれている場合、それらのデータを処理するために、追加のストレージ スペースを割り当てる必要が生じることがあります。 そのため、圧縮オプションを選択していて、バックアップに圧縮可能でないデータがある場合、実際にはディスク容量の使用率が増大する場合があります。
注: 圧縮レベルを「圧縮なし」から「標準圧縮」または「最大圧縮」にした場合、あるいは、「標準圧縮」または「最大圧縮」から「圧縮なし」に変更した場合、圧縮レベルの変更後に実行される最初のバックアップは自動的に「フル バックアップ」となります。 フル バックアップを実行した後、それ以降のすべてのバックアップ(フル、増分、検証)はスケジュールどおりに実行されます。
確認のポップアップ画面が表示され、選択した種類の復旧ポイントのコピー処理ががすぐに開始されます。
復旧ポイント イメージが、バックアップ ソースからエクスポート先にコピーされます。